Companion Tab
This topic is intended for Independent pharmacies only and is not applicable to Rexall pharmacies.
The Companion tab displays Companion Products that have been added to the Drug Folder. Companion Products are recommendations that appear when a prescription is filled for the drug. They display in the following locations:
-
Interaction Detail window

-
Rx Detail > Alerts

-
Prescription hardcopy (not applicable to stores with Digital Workflow)
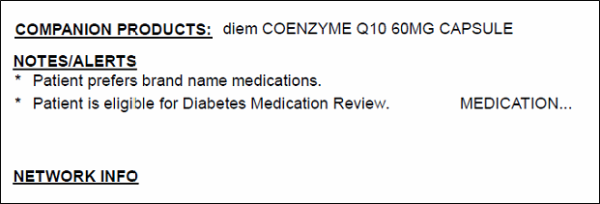
Companion Products can be used in tandem with Care Groups to print leaflets related to the Companion Product.
Use the dropdowns below for more information on Companion Products.
The Companion Product preference can be set in Pharmacy Preferences or the Drug Folder. Settings at the drug level override pharmacy level settings.
To set Companion Product preferences from Pharmacy Preferences:
-
Select
 > Pharmacy.
> Pharmacy. -
Select the Rx Detail tab.
-
In the Companion Product section, make a selection for each of the following:
-
Recommend Companion Products - determines if the Companion Product information appears in the Interaction Detail window and Rx Detail Alerts.
-
Print on Label - determines if the Companion Product information prints on the half label or daily laser label.
-
Print on Fill - determines if the Companion Product leaflets print when the prescription is filled. Companion Product leaflets do not print for mixture prescriptions.
Reauthorized prescriptions are considered Refills for the purposes of this setting.

-
-
Select Save.
-
Log out of Propel Rx and back in to apply the settings.
To set the Companion Product preference from the Drug Folder:
-
In the Drug Folder Companion tab, dropdown the Recommend Companion Products field.
-
Select whether the Companion Product should appear for new, refill, all, or no prescriptions. The Default option follows the setting in the Pharmacy Preferences.
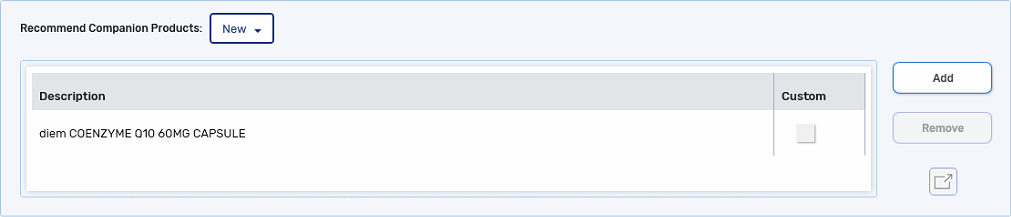
-
Select Save.
A non-custom Companion Product can be detailed to view patient and pharmacist information related to the product.
To detail a Companion Product:
-
In the Drug Folder Companion tab, highlight the Companion Product.
-
Select the expander button
 . The Companion Product Details window opens.
. The Companion Product Details window opens. 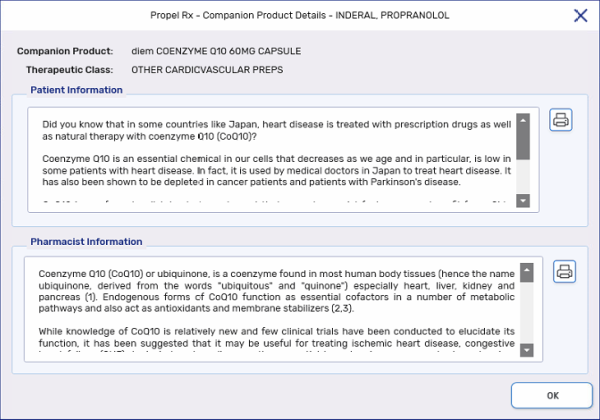
-
Optional: Select the print button
 to print the patient or pharmacist information sheets.
to print the patient or pharmacist information sheets. -
Select OK once you are done viewing.
Custom Companion Products can be added for a drug.
To add a custom Companion Product:
-
In the Drug Folder Companion tab, select Add. A new row is added. The Custom flag is selected automatically.
-
Enter the description for the Companion Product. The message entered here appears in the Interaction Detail window, Rx Detail Alerts, and half label prescription hard copy.
-
Select Save.
The name of a custom Companion Product can be modified. This is useful if your pharmacy does not stock the recommended brand and you want to change the recommendation to a different brand or remove mention of the brand.
The Companion Product for a drug is COMPLETE (29) MULTIVITAMIN TABLETS, but the store wants to recommend any multivitamin instead of a specific brand. Therefore, they changed the name of the drug's Companion Product to MULTIVITAMIN TABLETS.
To edit a custom Companion Product:
-
In the Drug Folder Companion tab, highlight the Companion Product.
-
Enter the new description.
-
Select Save.
Companion Products can be removed, provided they are custom.
To remove a custom Companion Product:
-
In the Drug Folder Companion tab, highlight the Companion Product.
-
Select Remove.
-
Select Save.
The following action buttons are available at the bottom of the window:
-
Search - opens the Drug Search window to search for and select another drug.
-
Counsel - opens the Patient Counselling Leaflet window to print leaflets or set printing preferences. For more information, see the Counsel window.
-
Save - saves any changes made to the information in the window.
-
Close - closes the Drug Folder.
-
Revert - undoes any changes made since the last save.